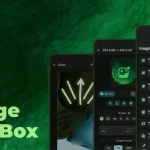自己搭建云电脑就是这么简单;远程链接家中电脑

随着生活水平的不断提高,越来越多的工作或者学习走上了移动化进程。但是有些事情始终是电脑无法替代移动设备的,包括很多的工作都不能在手机上直接完成,这个时候就需要准备一台随时可以使用的随身电脑。
网上的云电脑已经很多了,都是几乎几十块 二十几块一个月的价格,但是这些配置都不怎么好,并且使用起来也不是这么的方便。
进入正题
如果你已经学会局域网里面访问你的电脑,可以跳到下一步;假如说你在户外或者非家里局域网的环境下,想要访问你家的主力机,进行办公或者是进行一些工作,这个时候就要保证外网可以正常的访问到你的电脑
但是在外网访问局域网里面的电脑的前提:就是你的电脑能够在局域网上可以被访问,也就是可以远程桌面登录。
我这里被访问的电脑的版本是win10 1909
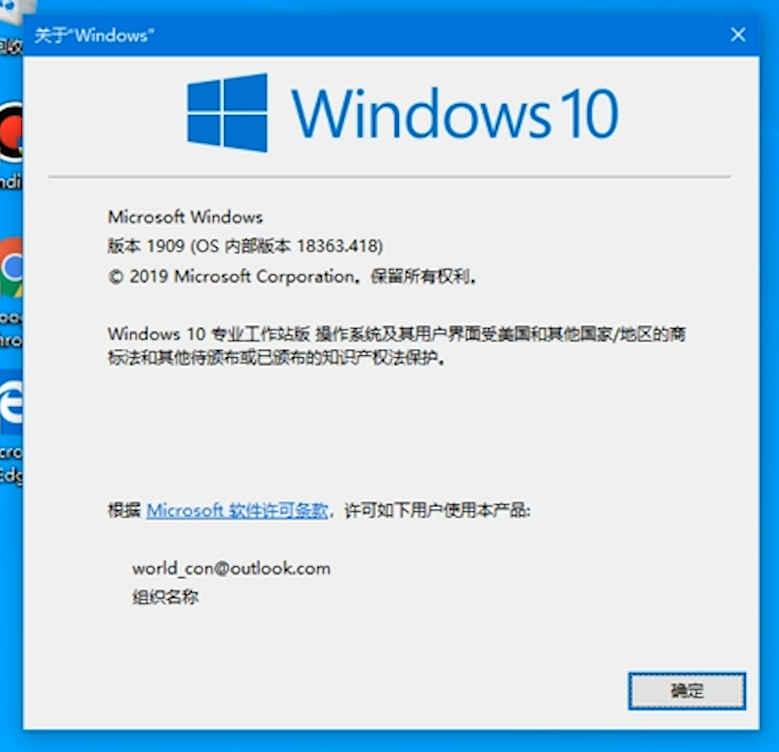
还是新装的win10系统
客户端的电脑是win7
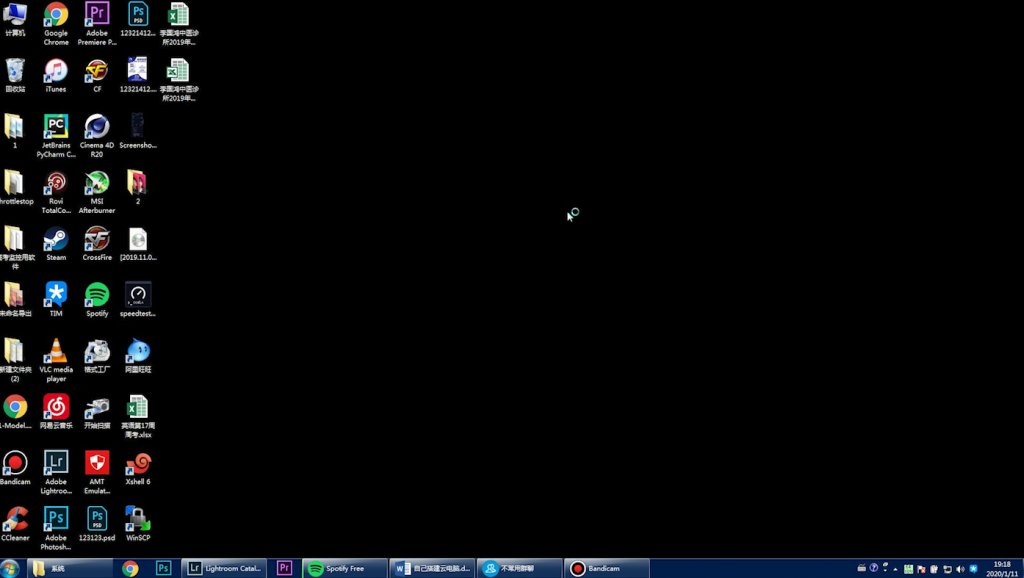
我两个系统都是在MSDN上面下载并且安装的,且每个电脑的账户都是Windows一般账户,且都有设置密码。
首先就是需要知道你的电脑在局域网中的ip地址
在桌面直接按下Windows+R键
输入CMD
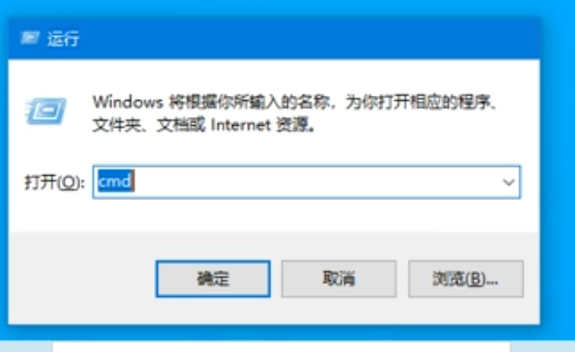
打开这个命令台窗口
输入ipconfig
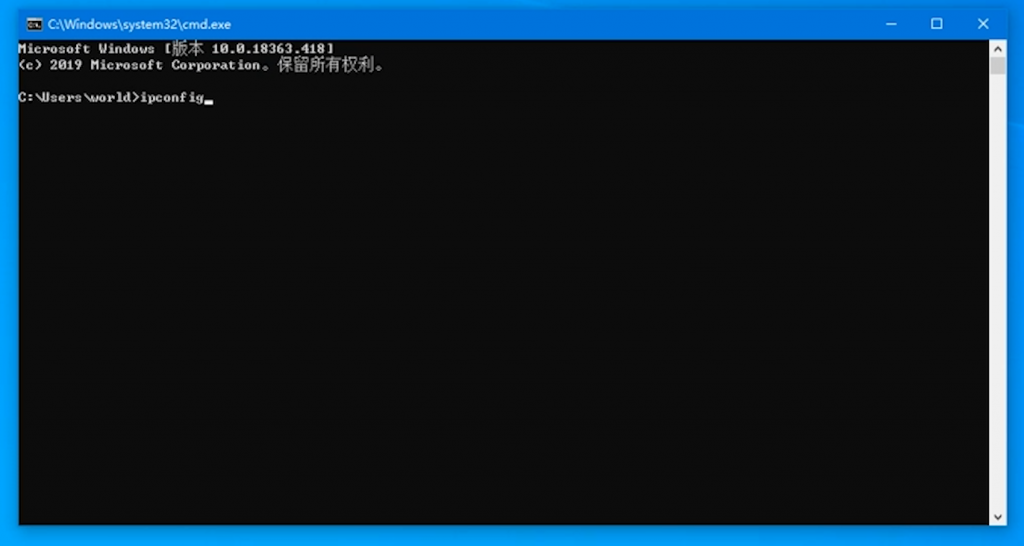
如果你是有线链接就是这一坨(以太网适配器)
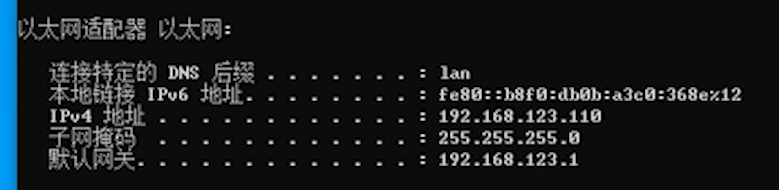
当然啦,你这里显示的名称可能和我不一样,但是没有关系,只要正常连接到路由器,找到IPv4地址这一栏,后面跟着的ip就是你的电脑在局域网中的ip地址,记下它。
192.168.123.110
在设置中搜索远程桌面设置,点击启动远程桌面
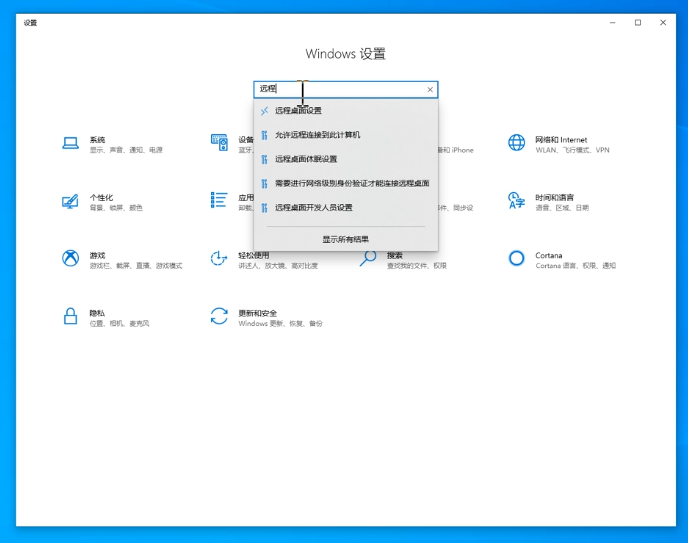
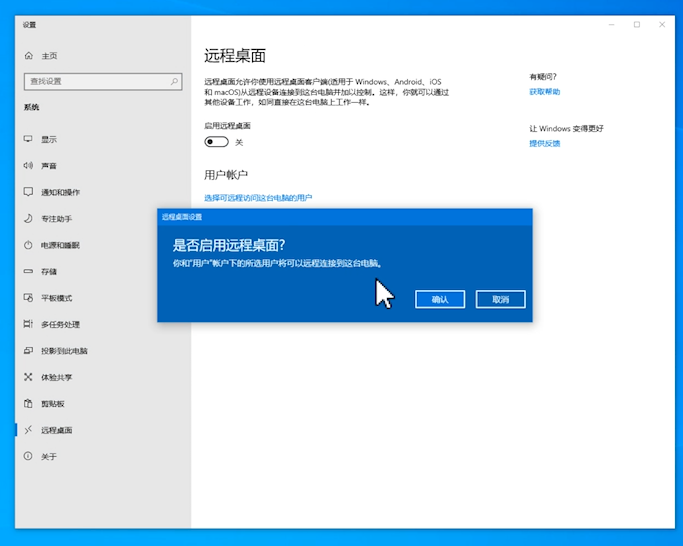
这个时候打开你的客户端机器
在桌面同样输入Windows+R,输入mstsc,打开远程桌面连接。
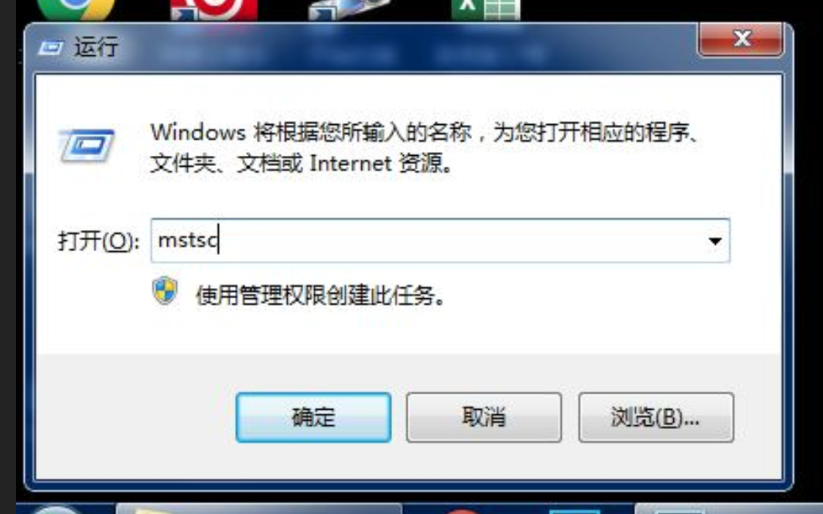
计算机这一栏输入你刚刚记下的ip地址,点击连接按钮。
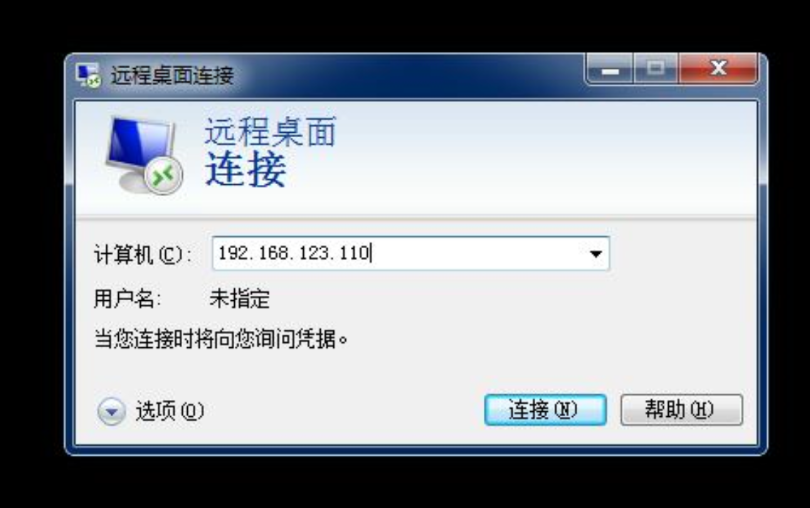
输入你的被访问电脑的用户名和账户
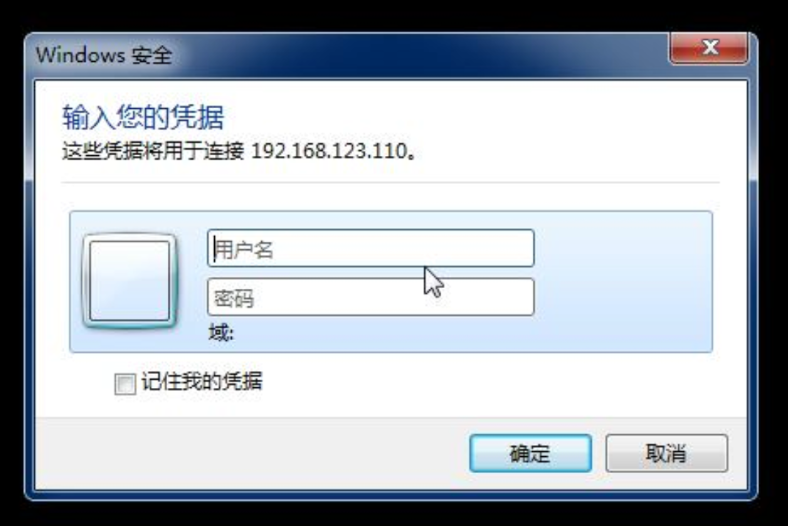
很多人都会在这一部卡壳,如果你的win10是那种邮箱形式的微软账户,直接输入你的微软账户和密码就可以了。反正,尽量是账户名字是什么,就登录什么,密码也就是开机密码,不是pin密码。
由于Windows上面的账户设置以及一些权限的设置比较复杂,我会在以后专门做一期视频给大家讲,输入正确的账户和密码后
确定,同意证书,也可以选择不再询问,等待一会,你就可以远程访问你的电脑了
手机端的下载地址在这里!
这里花了不少篇目来讲如何访问你的电脑因为这里涉及到的东西太多了,很多人都会在其中一个步骤中卡壳。比如账户没有权限,无法开启远程桌面啊。等等等等一系列的问题,这里就需要大家自己去百度解决了。
接下来就是如何在外网访问
废话不多说,因为一些很奇怪的原因,导致你的电脑在外网上,不能够直接输入ip访问到,为什么会这样呢,以后我会做一期视频来讲。
这个时候就需要用到内网穿透这个东西了在这里我给大家提供一个免费的方案,或者是,教大家如何搭建一个属于你的内网穿透服务器。
第二种方案是自己需要准备一台云服务的。
首先我们讲的是一种免费的内网穿透方案。
我这里所使用的是内网的穿透工具是NATAPP,简单而且易用
首先声明一下,本期我是没有给任何打广告的,如果你有更好的方案 可以在视频下方的评论区留言。
首先网页搜索,NATAPP,进入,在这个网站进行注册并完成身份验证。
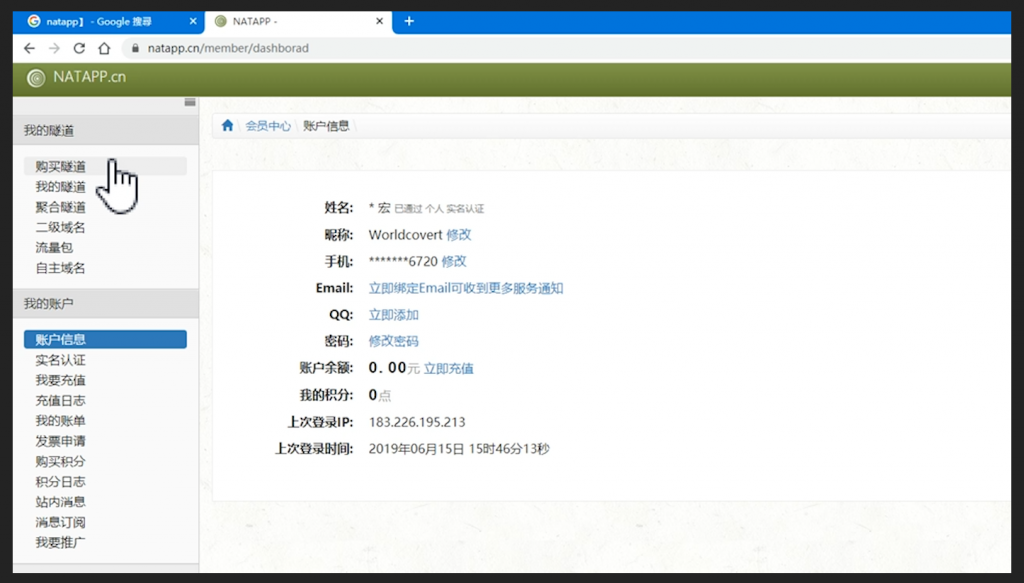
完成后进入这里的后台管理界面
选择购买隧道
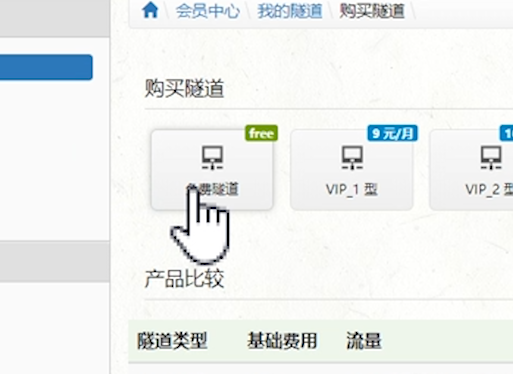
选择免费隧道
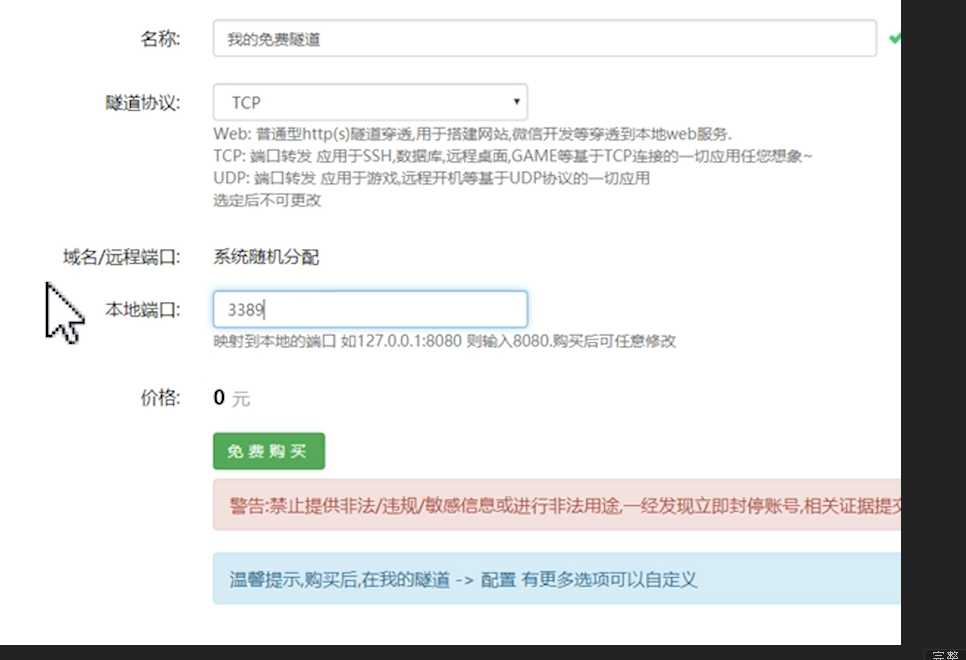
名称随意
类型选用TCP模式
本地端口这里输入 3389
然后再点击免费购买 免费购买
完成后进入这个隧道的配置页面
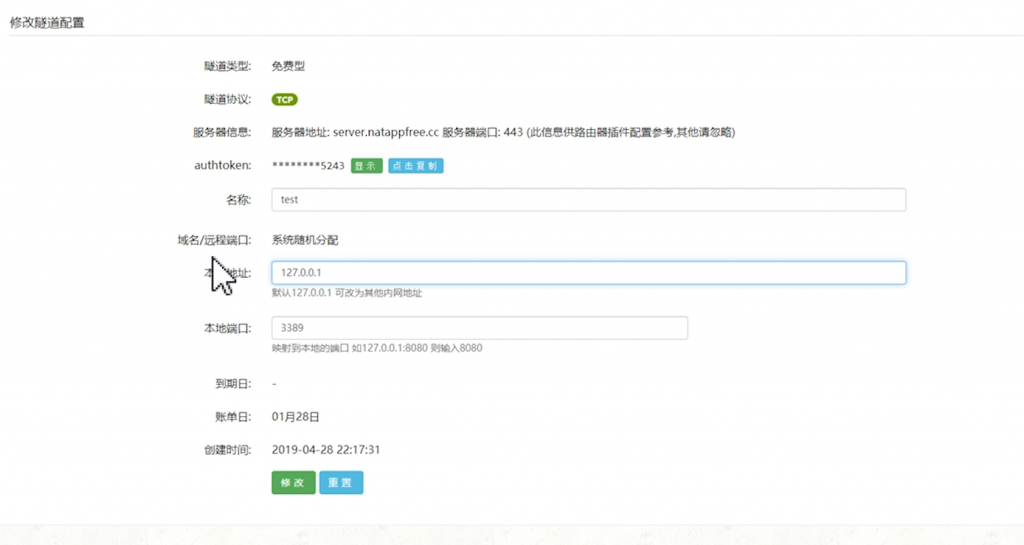
本地端口要改为127.0.0.1
完成后下载客户端,根据对应的系统情况选择系统的·版本,下载完成后解压到随便一个位置。
然后进入官网,点击右上角的教程/文档
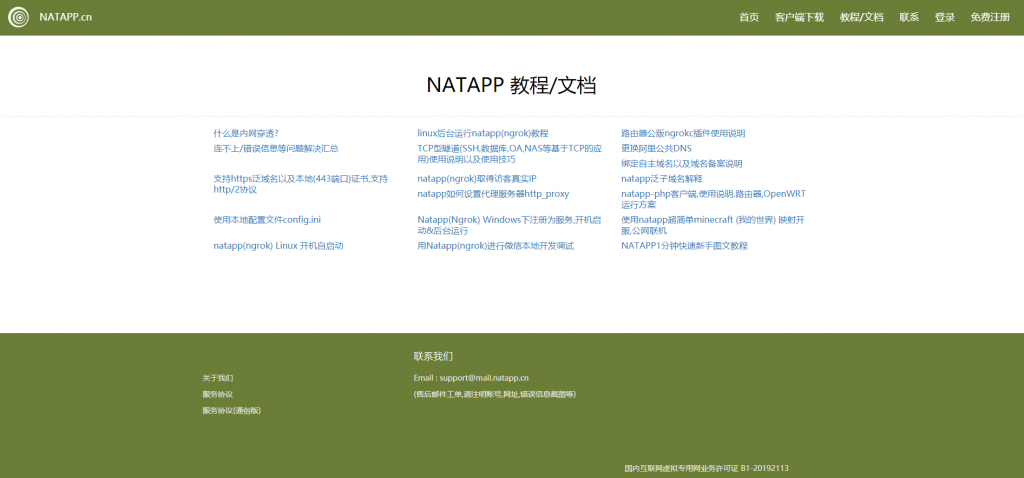
找到“使用本地配置文件config.ini”
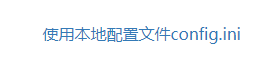
点进入,找到里面的下载Windows版本
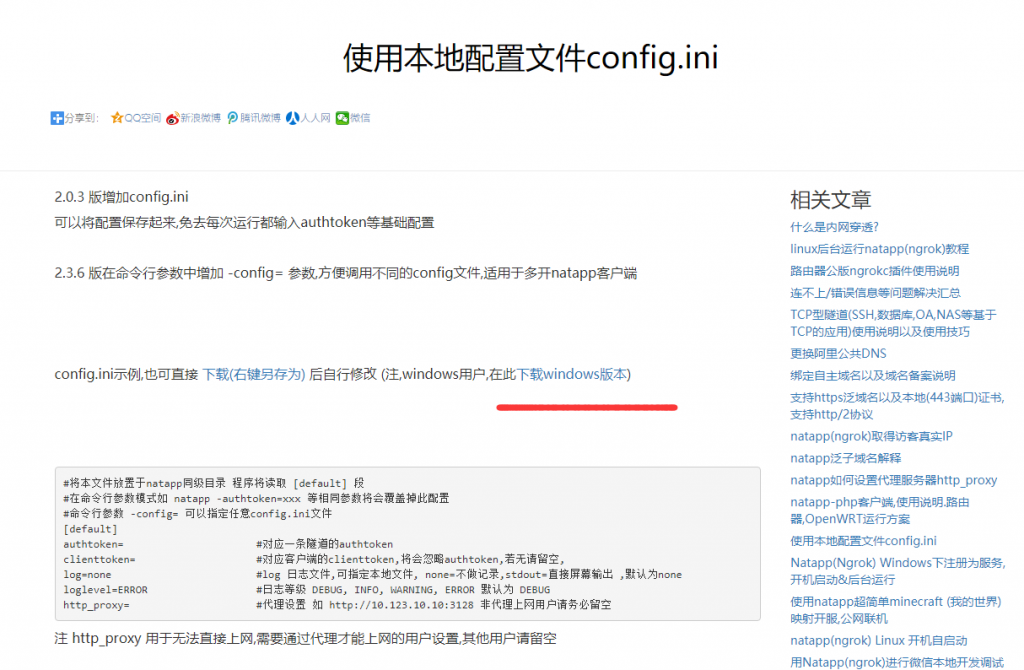
然后把下载下来的配置文件移动到刚刚创建好的文件夹里面,打开这个配置文件,在里面输入这个隧道配置文件夹里面的Authtoken。
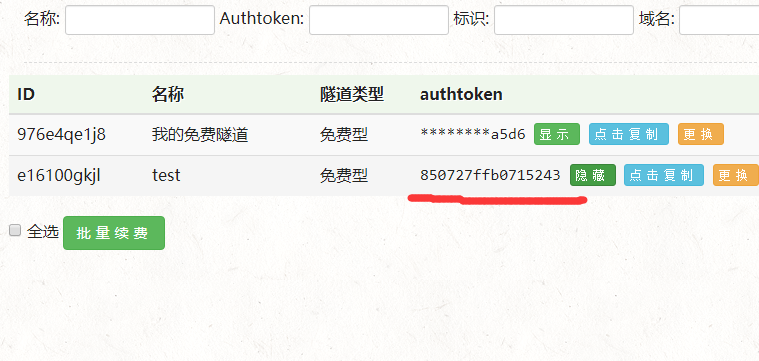
保存并关闭,然后打开这个程序,如果出现如下界面就说明启动成功了:
这个时候forwarding后面接的就是你的地址
这种免费的端口穿透的方案最后的结果,效果也不是很好,而且很大一部分是取决于你与服务器之间的联系,人少的时候用可能效果好一些 ,但是人多了 。
比如我这种在网络的高峰期可能不是很好,这个时候就不得不试试付费的了。第二种内网穿透的方案呢 是frp,但是frp是需要你本身就拥有一台可以通过公网ip访问到的计算机。并且通过这一台计算机来建立起桥梁。从而实现内网穿透。
后面的内容比较偏技术类了,仔细折腾还是能够做到的
假若你已经买好了服务器,且可以正常访问,进入服务器桌面,我这里的服务器系统是Windows Server 2016,具体的客户端软件在这里!
大家需要根据自己的版本进行下载,比如Windows客户端的下载Windows-amd64或者是Windows-386的,如果是Linux的就根据处理器的类型进行下载,
比如安卓(没错安卓手机也可以当frp服务端和客户端)就选Linux-arm64或者Linux-arm(看处理器),
如果是云服务器的话,一般是x86的 就选Linux-amd64或者Linux-386。
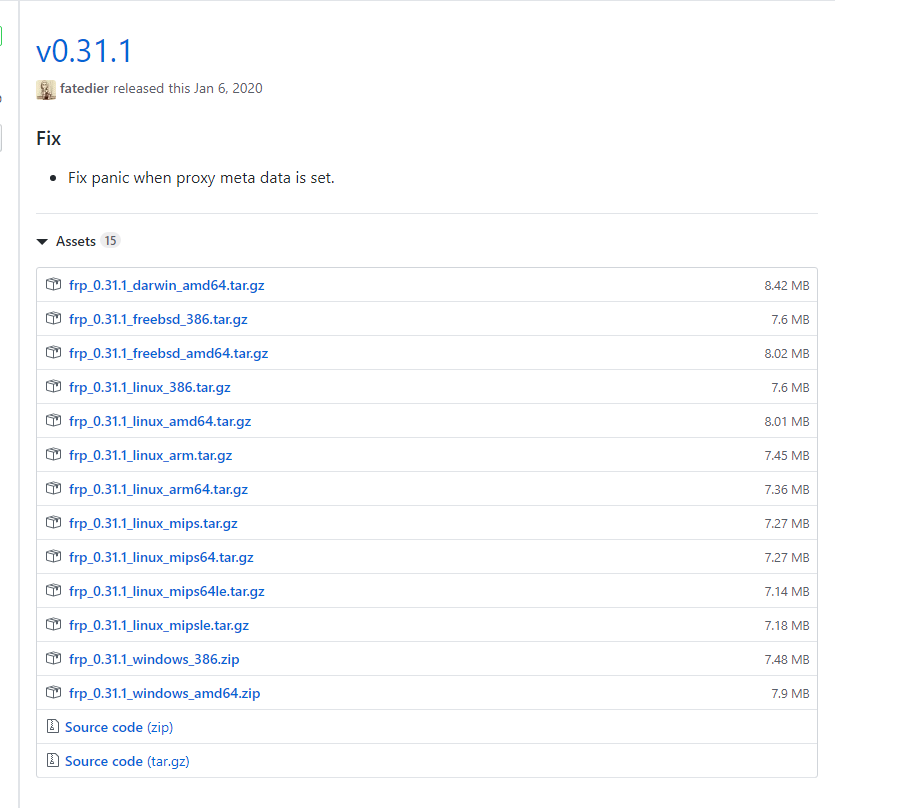
下载完成后这里分两个可执行文件,一个是放在服务器这边的文件叫frps.exe
另外一个是放在要被远程访问到的计算机,也就是你家里面的电脑,这里要执行的文件是Frpc.exe,两个软件互相配置可以连接好两台电脑。首先先复制frps.exe到服务器里面。
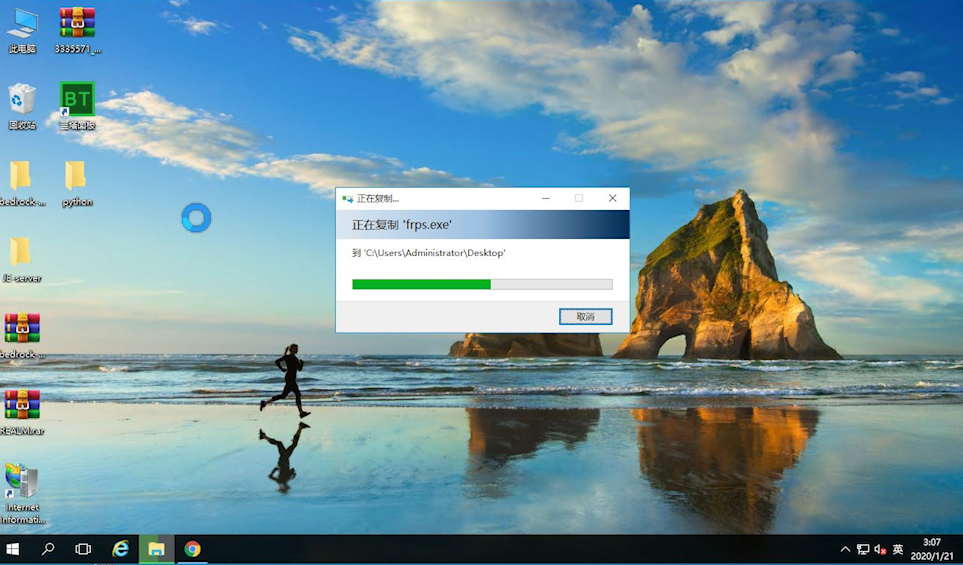
配置文件为frps.ini
具体配置文件如下:
[common]
bind_port = 52121
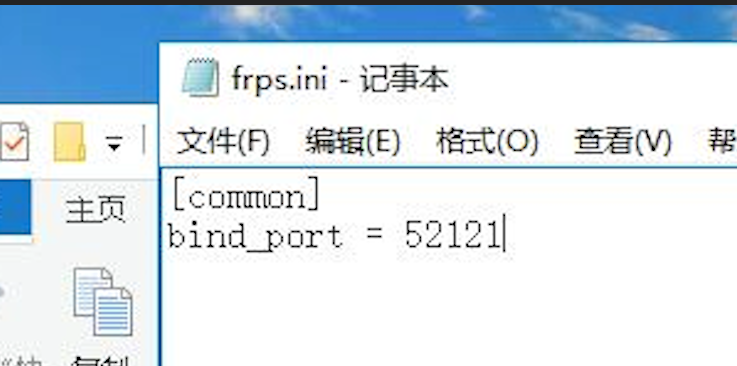
当然了 这里的bind_port
指的是客户端frp需要的端口,待会我们会用到,可以根据自己的需求修改,而且注意在云服务的后台把这个端口设置为白名单。一般是TCP通道,通常情况下,这里建议加一个安全令牌,我这里就不加了。
然后保存保证frps.exe和frps.ini在同一个文件夹下,在这个文件夹创建一个bat文件
名字随意在里面输入frps -c frps.ini,
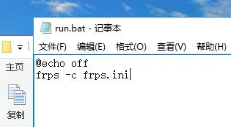
保存关闭
运行这个bat文件,如果弹出这样窗口,就说明运行成功了。
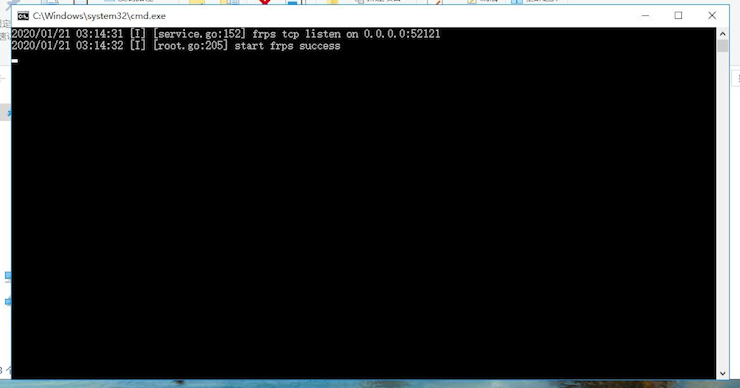
然后打开你家里的电脑
把frpc.exe和frpc.ini复制到同一个文件夹
这里的配置文件如下设置
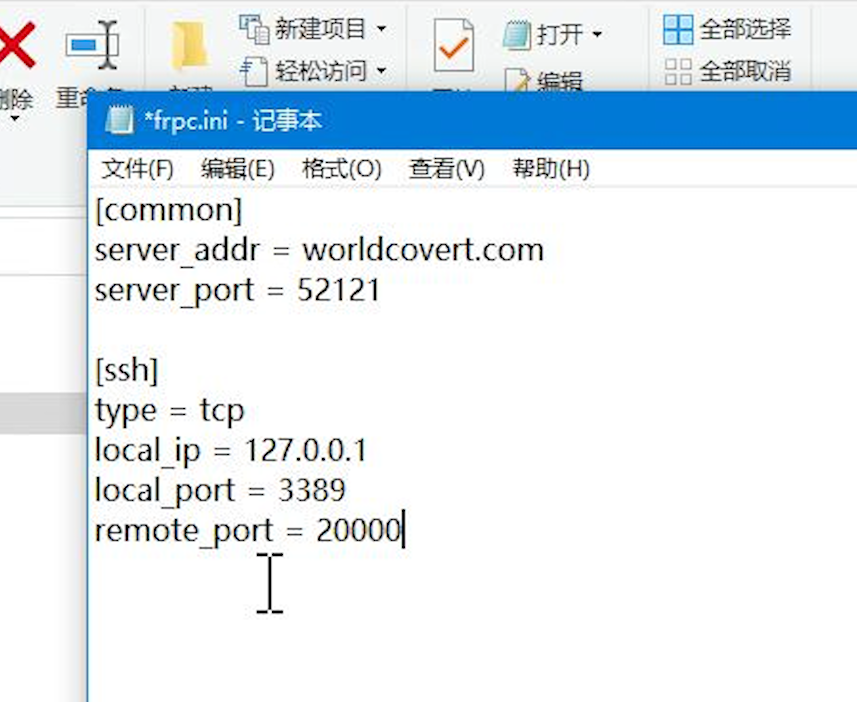
[common]
server_addr = 你的公网机器的ip地址
server_port = 52121
[RDP]
type = tcp
local_ip = 127.0.0.1
local_port = 3389
remote_port = 20000
这里的server_addr指的是你的云服务器的ip地址
Server_port就是刚刚设置的端口 ,也就是在frps.ini中的这里的端口
下面有的type和local_ip后面的东西暂时不需要去管他,127.0.0.1是内部地址,也就是指的是这台计算机,TCP是指进行TCP协议的传输。
Local_port是填写对应的远程桌面端口,一般默认的远程桌面端口是3389,建议修改。
最后一项remote_por 是远程计算机需要访问的端口,也就是我们最后远程桌面连接需要用上的端口地址,待会我们在远程桌面客户端里面,就填上ip加上这个端口
这里注意了
我们在frps.ini和frpc.ini中设置的几个端口,比如52121和20000需要在云服务的管理后台里面设置权限。
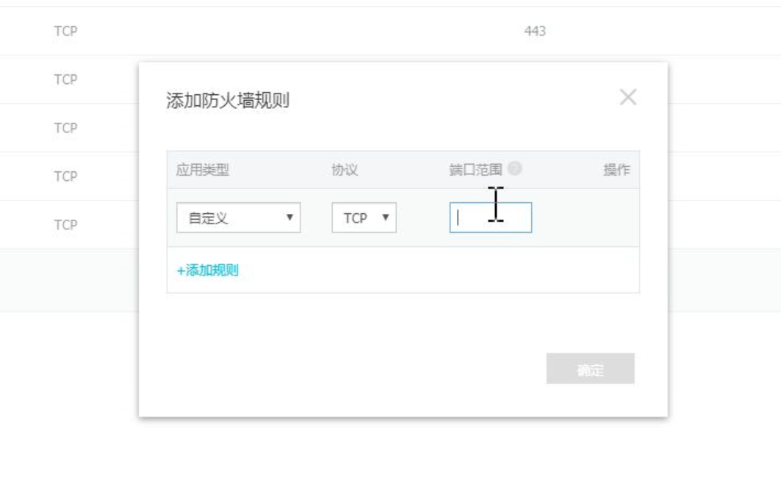
保存好了frpc.ini过后
同样的创建一个批处理也就是bat文件输入
frps -c frps.ini
保存关闭,再运行,如果是这样显示的,就说明这两个电脑连接成功了。这个时候就可以在远程桌面客户端(没在家的电脑)上,连接我们的公网地址+端口
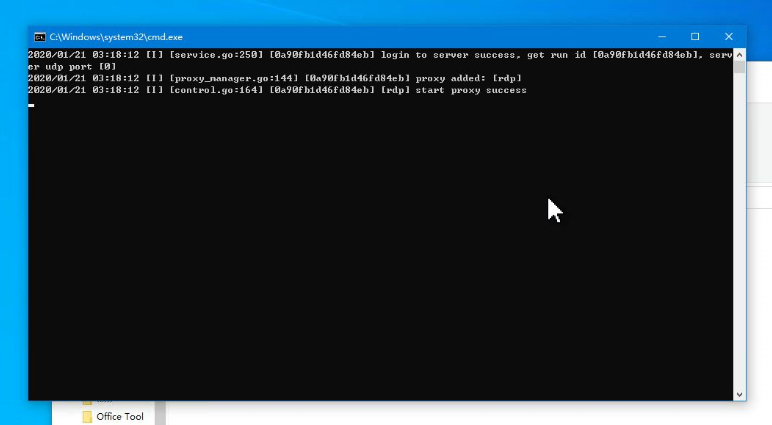
就可以随时随地的访问我们的电脑了。
Linux服务器与服务端教程在写中,最近的事情太多了,大概年后更新!请大家收藏此站和在其他网站上关注我!谢谢大家的理解与支持!
T-Drive 免费、无限的云存储工具!基于Telegram API打造,安全又可靠!